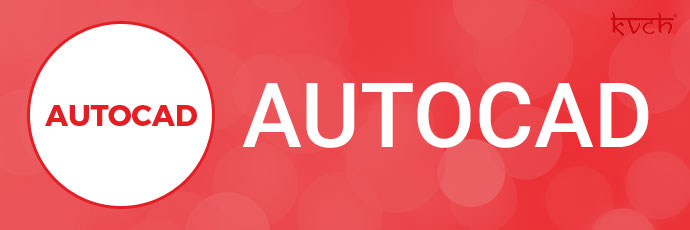
Best AutoCAD Training in Delhi & Training Institute in Delhi
 4.9
out of 5
based on 2600 ratings.
4.9
out of 5
based on 2600 ratings.
KVCH is a premier training institute providing Best AutoCAD training in Delhi from more than two decades. KVCH offer unique learning experience with the best infrastructure and latest tools. The course curriculum is designed so that the candidate can start practicing as the professional AutoCAD developer as soon as they complete their program.
KVCH is one of the world’s most eminent institute providing AutoCAD Training Course in Delhi to multiple organizations and also to students around the globe. With our learning partners, IBM and Oracle, KVCH rendering AutoCAD programming course in Delhi aims to provide the bests opportunity for candidates aspiring to work in MNC’s.
KVCH, the AutoCAD Training Institutes in Delhi will open doors of opportunity for candidates. As the demand for AutoCAD developers in the industry is skyrocketing, companies are looking for developers who have in-depth knowledge in this field. Organizations wants to hire assets not liabilities, a student with no skills and knowledge of any domain is generally not the first choice for the companies. Companies would always prefer candidates with some experience of working on Live Projects and in-depth knowledge of the domain over any other factor.
At KVCH well-equipped AutoCAD training center in Delhi aspirants learn the skills for AutoCAD Fundamentals, Why AutoCAD, Key Skills for AutoCAD, AutoCAD principles, Understanding How Tools are Organized, Typing Commands, Importing and Exporting DGN Files, 2D Drawing Basics, Drafting Settings, Display Control, Managing Layers, Utility and Inquiry Tools, Manipulation Commands, 3D Basics, Model Documentation, AutoCAD Training on real time projects along with AutoCAD placement training. AutoCAD Training in Delhi has been designed as per latest industry trends and keeping in mind the advanced AutoCAD course content and syllabus based on the professional requirement of the student; helping them to get placement in Multinational companies and achieve their career goals.
AutoCAD training in delhi program by KVCH prepare students as per the industry demand and helps them to grab the best opportunity by providing them the necessary training and the experience on LIVE Projects.
We are proud to be the Best AutoCAD Training Institute in Delhi from last 25 years.
Course Description
- Introducing the New Tab
- Understanding How Tools are Organized
- Understanding Color Schemes
- Switching Workspaces
- Adjusting Workspace Settings
- Using the Application Menu
- Using the Quick Access Toolbar
- Using the InfoCenter
- Using and Controlling the Help System
- Understanding Ribbon Fundamentals
- Controlling the Display of the Ribbon
- Changing the Location of the Ribbon
- Working with Floating Panels
- Introducing the Status Bar
- Introducing the Drawing Grid
- Changing Screen Colors
- Working with User Profiles
- Working Within the Drawing Window
- Working with Multiple Drawings
- Understanding Model and Layout Tabs
- Understanding File Tabs
- Understanding the Command Line
- Typing Commands
- Understanding Dialog Box Fundamentals
- Understanding Palette Fundamentals
- Starting a New Drawing from a Template File
- Setting the Default Drawing Template File
- Saving Drawings Using SAVE and QSAVE
- Saving Drawings Using QSAVE and SAVEAS
- Understanding the Autosave Options
- Understanding Backup Files
- Saving Drawings to Different Versions and Other Save Options
- Opening Drawings in Partial Open and Read-Only Modes
- Opening Drawings Using the Sheet Set Manager
- Importing and Exporting DGN Files
- Using a Mouse in AutoCAD
- Understanding the In-Canvas Viewport Controls
- Understanding the Navigation Bar
- Understanding the UCS Icon
- Understanding the ViewCube
- Understanding the SteeringWheels
- Understanding the Pull-Down Menus
- Using CleanScreen
- Using a 3D Mouse
- Drawing Lines Using the Command Line
- Drawing Lines Using Dynamic Input
- Drawing Lines Using the Right-Click Menu
- Repeating the Last Command
- Understanding Command Options
- Drawing Rectangles
- Drawing Rectangles Using the Area Option
- Drawing Rectangles Using the Dimensions Option
- Drawing Rectangles Using the Rotation Option
- Drawing Rectangles with Fillets
- Drawing Rectangles with Chamfers
- Drawing Rectangles Using the Width Option
- Resetting the Rectangle Default Options
- Using the Undo and Redo Commands
- Drawing Circles Using Radius and Diameter
- Drawing 2 Point and 3 Point Circles
- Drawing Circles Using the TTR and TTT Options
- Drawing Circles Using the Default Method
- Drawing Arcs
- Drawing Arcs by Specifying 3 Points
- Understanding Coordinate System Concepts
- Using Absolute Coordinates
- Using Relative Coordinates
- Understanding Drawing Units and Angle Measurements
- Erasing Objects by Picking
- Selecting Objects by Window and Crossing
- Selecting Objects by Window Polygon and Crossing Polygon
- Selecting Objects by Fence and Last
- Selecting Objects Using Undo and Previous
- Selecting Objects Using the Box Option
- Selecting Objects Using Implied Selection
- Selecting Objects Using a Lasso
- Selecting Objects Using Select Similar
- Adding New Objects Using Add Selected
- Hiding and Isolating Objects
- Restoring Erased Objects with OOPS
- Selecting and Deselecting Objects
- Selecting All Objects
- Controlling Selection Settings
- Using Selection Cycling
- Using and Adjusting the Grid
- Using Snap Mode
- Using Ortho Mode
- Using Direct Distance Entry and Dynamic Input
- Using Polar Tracking with Absolute Angles
- Using Polar Tracking with Relative Angles
- Using Polar Tracking and Polar Snaps
- Using Polar Tracking with Incremental and Additional Angles
- Understanding Object Snap Concepts
- Understanding Running Object Snaps
- Understanding Parallel Object Snap
- Understanding Extension Object Snap
- Using the Object Snap Overrides
- Using Object Snap Tracking from One Point Orthogonally
- Using Object Snap Tracking from Two Points Orthogonally
- Using Object Snap Tracking from One Point with Polar Angles
- Using Object Snap Tracking from Two Points with Polar Angles
- Using Object Snap Tracking with a Temporary Track Point
- Using Object Snap Overrides with Mid Between 2 Points
- Using Options to Control Object Snap System Variables
- Zooming and Panning Using the Wheel Mouse
- Using Real-Time Pan and Zoom
- Zooming Using the Ribbon
- Panning Using the Ribbon Panel
- Zooming and Panning Using the Navigation Bar
- Using the View Back and View Forward Tools
- Using the SteeringWheels
- Creating Tiled Viewports
- Naming Tiled Viewports
- Resizing Tiled Viewports
- Using the View Manager to Restore Named Views
- Using the View Manager to Edit and Update Named Views
- Using the View Manager to Create Named Views
- Introducing Layer Concepts
- Establishing the Current Layer
- Understanding the On and Off Layer States
- Understanding the Freeze and Thaw Layer States
- Understanding the Unlock and Lock Layer States
- Understanding the Lock Layer Fade Control
- Controlling the Layer Color
- Introducing the Layer Properties Manager Palette
- Adjusting Columns in the Layer Properties Manager
- Controlling the Linetype of a Layer
- Controlling the Transparency of a Layer
- Controlling the Plot or No Plot Layer State
- Controlling the Viewport Freeze Layer State
- Controlling the New Viewport Freeze Layer State
- Creating a New Layer Frozen in All Viewports
- Freezing Layers in All But the Current Viewport
- Freezing Layers in All Viewports
- Thawing Layers in All Viewports
- Isolating Selected Layers
- Merging Layers Using the Layer Properties Manager
- Adjusting Other Layer Settings Using the Shortcut Menu
- Controlling Other Layer States on a Per-Viewport Basis
- Creating a New Layer
- Deleting a Layer
- Adding a Layer Description
- Using Layer Filters
- Creating New Layer Filters
- Working with Layer States
- Making an Object’s Layer Current
- Matching Layers
- Restoring the Previous Layer State
- Isolating Layers
- Unisolating Layers
- Freezing Layers
- Turning Layers Off
- Turning All Layers On
- Thawing All Layers
- Locking a Layer
- Unlocking a Layer
- Changing an Object to the Current Layer
- Copying Objects to a New Layer
- Viewing Individual Layers
- Freezing Layers in All Viewports except the Current Viewport
- Merging Layers Using the LAYMRG Command
- Deleting a Layer and Its Contents
- Understanding ByLayer and Object Property Concepts
- Setting the Color ByLayer
- Setting the Linetype ByLayer
- Setting the Lineweight ByLayer
- Setting the Transparency ByLayer
- Controlling the Object Color
- Controlling the Object Linetype
- Controlling the Object Lineweight
- Controlling the Object Transparency
- Understanding Object Property Creation and Control
- Modifying Properties Using the Property Panel and Layer Panel
- Modifying Properties Using the Quick Property Palette
- Controlling the Quick Property Palette Display Properties
- Modifying Properties Using the Properties Palette
- Setting Object Properties to ByLayer
- Understanding In-Canvas Property Preview
- Introducing the Measure Tools
- Measuring Distance
- Measuring Radius
- Measuring Angles
- Measuring the Area of a Space
- Measuring the Area of an Object
- Performing Area Calculations
- Measuring Volume
- Using the Quick Calculator
- Applying Object Selection Filters
- Using Quick Select
- Listing Selected Objects
- Displaying the Coordinates of a Point
- Understanding Polyline Property Concepts
- Drawing Polyline Line Segments
- Drawing Polyline Arc Segments
- Drawing Polylines with Variable Width
- Drawing Polylines Using Option Combinations
- Drawing Donuts
- Drawing Inscribed Polygons
- Drawing Circumscribed Polygons
- Drawing Polygons Using the Edge Option
- Editing Polylines Using the Close and Open Options
- Editing Polylines to Join Selected Segments
- Editing Polylines to Join Multiple Segments
- Converting Lines into Polylines
- Converting Polylines into Fit and Spline Curves
- Editing Polyline Vertices
- Exploding Polylines
- Drawing Ellipses Using the Center Option
- Drawing Ellipses Using the Axis End Option
- Drawing Isocircles
- Drawing Elliptical Arcs
- Drawing Points
- Understanding Point Styles
- Drawing Splines
- Editing Splines
- Drawing Construction Lines
- Creating Rays
- Creating Regions
- Creating Boundaries
- Creating Revision Clouds
- Creating Wipeouts
- Understanding Annotation Object Concepts
- Understanding Annotation Scaling
- Creating Single-Line Text
- Controlling Single-Line Text Justification
- Creating Text Styles
- Modifying Text Styles
- Creating Multiline Text
- Controlling Multi-Line Text Justification
- Editing Text Objects
- Editing Text Objects Using the Properties Palette
- Performing a Spell Check
- Finding and Replacing Text
- Controlling Multiline Text Paragraphs
- Combining Multiple Paragraphs
- Converting Text to Uppercase or Lowercase
- Adding a Background Mask to Multiline Text
- Importing Text
- Importing Text Using Drag-and-Drop and Cut-and-Paste
- Inserting Special Text Characters
- Removing Multiline Text Formatting
- Undoing and Redoing Changes to Multiline Text
- Creating Stacked Text for Fractions
- Controlling Text Editor Settings
- Scaling Text
- Changing the Text Justification
- Matching Text Properties
- Aligning Text
- Creating Tables
- Controlling Table Appearance Using Table Styles
- Editing Text inside a Table
- Modifying Tables
- Linking Data in Tables
- Working with Fields
- Introducing Hatches and Gradient Fills
- Adding Hatch Objects
- Selecting the Hatch Pattern to Apply
- Setting the Hatch Pattern Layer
- Setting the Hatch Colors and Transparency
- Setting the Scale and Angle of the Hatch Pattern
- Controlling Hatch Pattern Island Detection
- Selecting and Retaining Boundary Objects
- Controlling the Hatch Pattern Gap Tolerance
- Understanding Associative Hatch
- Understanding Annotative Hatch
- Controlling the Hatch Origin
- Creating Separate Hatches
- Matching the Properties of an Existing Hatch
- Controlling Hatch Pattern Draw Order
- Controlling Hatch Settings
- Modifying Existing Hatch Objects
- Adding Gradient Fills
- Adding Hatch Patterns and Gradient Fills Using the Tool Palette
- Introducing Multileaders
- Creating Multileaders
- Changing the Order of Multileader Content Creation
- Selecting Multileader Options
- Adding a Multileader with Block Content
- Controlling the Multileader Style
- Adding and Removing Leaders
- Aligning Multileaders
- Collecting Multileaders
- Editing Multileaders
- Introducing the Manipulation Commands
- Using the Move Command
- Using the Move Command with Object Snap
- Using the Move Command with Object Snap Tracking from One Point
- Using the Move Command with Object Snap Tracking from Two Points
- Using the Copy Command
- Using the Copy Command with Object Snap
- Using the Copy Command with Object Snap Tracking
- Using the Copy Command with the Array Option
- Using the Mirror Command
- Controlling Text Display with the Mirror Command
- Controlling Hatch Display with the Mirror Command
- Creating a Rectangular Array
- Adjusting Rectangular Array Rows and Columns
- Changing the Properties of Rectangular Arrays
- Editing Array Source Objects
- Removing Items from the Array
- Changing the Angle of Rectangular Arrays
- Creating Associative and Non-Associative Arrays
- Creating a Polar Array
- Adjusting Polar Arrays
- Creating a Path Array
- Changing the Base Point of a Path Array
- Changing the Path of a Path Array
- Replacing Items within an Array
- Using the Rotate Command
- Using the Rotate Command with a Reference Angle
- Using the Offset Command
- Offsetting Polylines with Fillets and Chamfers
- Using the Align Command
- Using the Reverse Command
- Creating and Working with Groups
- Modifying Groups
- Introducing Alteration Commands
- Breaking an Object at One Point
- Breaking an Object between Two Points
- Understanding Practical Uses for the Break Command
- Using the Trim Command with Pick Selection
- Using the Trim Command with Fence Selection
- Using the Trim Command with Edge Extend Mode
- Using the Extend Command
- Using Extend and Trim Together
- Understanding Practical Uses for the Trim and Extend Commands
- Using the Fillet Command with Fillet Radius
- Adding Fillets to Multiple Segments and Polylines
- Using the Chamfer Command with Distance and Angle
- Adding Chamfers to Multiple Segments and Polylines
- Using the Blend Command
- Using the Stretch Command
- Using the Join Command
- Using the Lengthen Command
- Using the Explode Command
- Deleting Duplicate Objects
- Using the Scale Command
- Using the Scale Command with Scale Reference
- Introducing Grip Concepts
- Understanding Grip Status
- Using Grips to Modify Lines
- Using Grips to Modify Arcs
- Using Grips to Modify Hatch Objects
- Using Grips to Modify Polylines
- Using Grips to Modify Splines
- Using Grips to Move Objects
- Using Grips to Mirror Objects
- Using Grips to Rotate Objects
- Using Grips to Scale Objects
- Using Grips to Stretch Objects
- Changing the Base Point While Grip Editing
- Copying Objects While Grip Editing
- Changing the Reference Angle While Grip Editing
- Understanding Practical Applications of Grip Editing
- Changing Grip Option Settings
- Changing Grip Option Selection Modes
- Dragging While Grip Editing
- Moving Objects Using Nudge
- Introducing Parametric Drawings
- Displaying Geometric Constraints
- Applying Geometric Constraints
- Applying Coincident Geometric Constraints
- Applying Collinear Geometric Constraints
- Applying Concentric Geometric Constraints
- Applying Fixed Geometric Constraints
- Applying Parallel Geometric Constraints
- Applying Perpendicular Geometric Constraints
- Applying Horizontal Geometric Constraints
- Applying Vertical Geometric Constraints
- Applying Tangent Geometric Constraints
- Applying Smooth Geometric Constraints
- Applying Symmetric Geometric Constraints
- Applying Equal Geometric Constraints
- Removing Individual Geometric Constraints
- Applying Auto Constrain
- Controlling Auto Constraint Settings
- Applying Geometric Constraints Using Inferred Constraints
- Applying Dimensional Constraints
- Applying Linear Dimensional Constraints
- Applying Aligned Dimensional Constraints
- Applying Horizontal Dimensional Constraints
- Applying Vertical Dimensional Constraints
- Applying Angular Dimensional Constraints
- Applying Radius Dimensional Constraints
- Applying Diameter Dimensional Constraints
- Creating Dynamic or Annotational Dimensional Constraints
- Converting Dimensions into Dimensional Constraints
- Controlling Dimensional Constraint Settings
- Showing and Hiding Dimensional Constraints
- Controlling Other Dimensional Constraint Settings
- Avoiding Over-Constrained Geometry
- Understanding the Parameters Manager
- Changing an Expression Using the Parameters Manager
- Adding User Variables Using the Parameters Manager
- Deleting Parameters Using the Parameters Manager
- Changing Dimensional Constraints Using Grip Editing
- Introducing Dimensioning
- Understanding Associative Dimensions
- Creating Linear Horizontal and Vertical Dimensions
- Creating Linear Aligned Dimensions
- Creating Linear Baseline Dimensions
- Creating Linear Continued Dimensions
- Creating Angular Dimensions
- Creating Angular Baseline Dimensions
- Creating Angular Continued Dimensions
- Dimensioning Circles and Arcs Using Radius and Diameter Dimensions
- Dimensioning Circles and Arcs Using Arc Length Dimensions
- Dimensioning Circles and Arcs Using Jogged Dimensions
- Creating Ordinate Dimensions
- Adding and Modifying Dimension Text
- Changing the Location of Dimension Components
- Adjusting Spacing between Dimensions
- Breaking Dimension and Extension Lines
- Jogging Dimension Lines
- Dimensioning Multiple Objects Using Quick Dimensions
- Dimensioning Multiple Objects Using Ordinate Quick Dimensions
- Controlling the Appearance of Dimensions Using Dimension Styles
- Creating New Dimension Styles
- Applying a New Dimension Style
- Updating Dimension Styles
- Overriding Dimension Styles Using Properties
- Introducing Tool Palettes
- Controlling Tool Palette Display
- Using Palette Tools
- Creating Palettes
- Controlling Palette Tool Properties
- Creating Palette Tools for Hatch
- Creating Palette Tools for Blocks
- Creating Palette Tools Using Objects and Fly-outs
- Creating Palette Tools Using DesignCenter
- Customizing the User Interface
- Customizing the Ribbon Tabs
- Customizing the Ribbon Panel
- Adding a Tab and Panel to Workspaces
- Customizing the Quick Properties Palette
- Customizing Rollover Tooltips
- Customizing Menu Search Tags
- Customizing the Quick Access Toolbar
- Introducing Print and Plot Concepts
- Understanding Model Space and Paper Space
- Choosing a Printer
- Placing a Title Block on a Layout
- Creating Layout Viewports
- Setting a Layout Viewport Scale
- Controlling Viewport Display
- Placing Annotations on a Layout
- Changing the Space of an Object
- Printing the Drawing
- Previewing Plotted Output
- Controlling Plot Options and Orientation
- Viewing Print and Publish Details
- Understanding Plot Style Tables
- Accessing the Plotter Manager
- Plotting Multiple Drawings at Once
- Understanding Block Concepts
- Creating Blocks from Existing Objects
- Understanding Block Properties
- Changing Block Properties
- Using Blocks within a Drawing
- Using Multiple Blocks at Once
- Exploding Blocks into Objects
- Changing the Insertion or Reference Point
- Understanding Dynamic Blocks Concepts
- Understanding Dynamic Block Examples
- Creating Dynamic Blocks from Existing Blocks
- Adding Parameters to Dynamic Blocks
- Adding Constraints to Dynamic Blocks
- Adding Additional Parameters to Dynamic Blocks
- Changing the Properties of Dynamic Block Parameters
- Changing Dynamic Block Parameters by Using Lists
- Changing the Appearance of Dynamic Blocks
- Adding Additional Constraints to Dynamic Blocks
- Controlling Dynamic Blocks Using Block Tables
- Adding Special Properties to Blocks
- Introducing Attributes
- Adding an Attribute to a Block
- Adding Additional Attributes to a Block
- Controlling the Visibility of Attributes
- Synchronizing Attribute Data
- Managing Attributes
- Extracting Attribute Data from a Drawing
- Dividing and Measuring Using Blocks
- Understanding Reusable Content Concepts
- Understanding External References Concepts
- Understanding Practical Applications of External References
- Attaching and Detaching External References
- Loading and Unloading External References
- Adjusting the External Reference Path
- Understanding the Difference between Attachment and Overlay
- Changing the External Reference Attachment Type
- Clipping an External Reference
- Binding and Inserting External References
- Editing Blocks and External References
- Copying Nested Objects
- Working with Images
- Using DesignCenter
- Attaching a DWF File as an Underlay
- Attaching a PDF File as an Underlay
- Attaching a DGN File as an Underlay
- Using Autodesk Seek|
- Using Content Explorer
- Inserting OLE Objects
- Attaching Hyperlinks
- Using the Geographic Location Settings
- Setting the Geographic Location
- Editing the Geographic Location
- Reorienting the Geographic Marker
- Changing the Latitude or Longitude of the Geographic Marker
- Changing the Current Map View
- Marking Geographic Positions
- Hiding and Displaying the Geographic Marker
- Removing a Location
- Capturing and Plotting Map Data
- Adjusting the Appearance of Map Data
- Removing Unused Items
- Checking the Drawing for Errors
- Changing the Display Order
- Importing Files from Other Programs
- Using the Drawing Recovery Manager
- Recovering Damaged Drawings
- Converting AutoCAD Drawing Files
- Introducing the Action Recorder
- Using Existing Action Macros
- Creating Simple Action Macros
- Editing Action Macros
- Sharing Action Macros
- Creating and Editing Complex Action Macros
- Controlling Action Macro Dialog Settings
- Creating Command Aliases
- Customizing the AutoCorrect List
- Customizing the Synonym List
- Introducing 3D Concepts
- Introducing the 3D Workspace
- Using the ViewCube to View 3D Models
- Using 3D Orbit to View 3D Models
- Using 3D View Presets to View 3D Models
- Using SteeringWheels to View 3D Models
- Using 3D Object Snap
- Understanding Visual Styles
- Understanding 3D Coordinate Systems
- Understanding Dynamic UCS
- Manipulating the User Coordinate System
- Creating a Solid Box
- Creating a Solid Cylinder
- Creating a Solid Cone
- Creating a Solid Sphere
- Creating a Solid Pyramid
- Creating a Solid Wedge
- Creating a Solid Torus
- Creating 3D Objects by Extruding 2D Objects
- Creating 3D Objects by Revolving 2D Objects
- Creating 3D Objects by Lofting 2D Objects
- Creating 3D Objects by Sweeping 2D Objects
- Creating 3D Objects Using Polysolid
- Creating 3D Objects Using Presspull
- Creating a 3D Mesh Box
- Creating a 3D Mesh Cone
- Creating a 3D Mesh Cylinder
- Creating a 3D Mesh Pyramid
- Creating a 3D Mesh Sphere
- Creating a 3D Mesh Wedge
- Creating a 3D Mesh Torus
- Creating a 3D Revolved Mesh
- Creating a 3D Edge Mesh
- Creating a 3D Ruled Mesh
- Creating a 3D Tabulated Mesh
- Controlling Mesh Primitive Options
- Creating a 3D Helix
- Creating a 3D Polyline
- Introducing Mesh Editing
- Converting Objects into Meshes
- Smoothing More
- Smoothing Less
- Refining a Mesh
- Adding a Crease
- Removing a Crease
- Controlling Mesh Tessellation Options
- Splitting a Mesh Face
- Extruding a Mesh Face
- Merging Mesh Faces
- Creating a Hole in a Mesh
- Closing a Hole in a Mesh
- Collapsing a Face or Edge
- Spinning a Triangle Face
- Converting a Mesh to a Solid
- Converting a Mesh to a Surface
- Deforming a Mesh
- Introducing Surface Modeling
- Creating a Network Surface
- Creating a Lofted Surface
- Creating a Swept Surface
- Creating a Planar Surface
- Creating an Extruded Surface
- Creating a Revolved Surface
- Creating a Blend Surface
- Creating a Patch Surface
- Creating an Offset Surface
- Filleting a Surface
- Trimming a Surface
- Untrimming a Surface
- Extending a Surface
- Sculpting a Surface
- Converting a Surface into a NURBS Surface
- Editing Control Vertices on a NURBS Surface
- Displaying and Hiding Control Vertices on NURBS Surfaces
- Rebuilding Control Vertices
- Adding Control Vertices
- Removing Control Vertices
- Extracting Isolines
- Projecting Curves onto a Surface
- Performing Surface Continuity Analysis
- Performing Surface Curvature Analysis
- Performing Draft Analysis
- Introducing Point Clouds
- Attaching a Point Cloud
- Controlling the Size of Points and Level of Detail
- Using Colorization to Help Visualize Point Clouds
- Viewing Point Clouds with Various Lighting Effects
- Cropping Point Clouds
- Using the Point Cloud Manager
- Creating Geometry Using Point Clouds
- Starting Autodesk ReCap
- Importing Scan Files
- Saving and Exporting a Project
- Viewing and Navigating in ReCap
- Changing the Appearance of a Point Cloud
- Selecting and Clipping Points
- Limiting Volumes within a Point Cloud
- Working with Scan Regions
- Working with Scan Locations
- Deleting Points
- Adding Dimensions
- Inserting Notes
- Using Gizmos
- Using Object Culling
- Mirroring Objects in 3D
- Moving Objects in 3D
- Aligning Objects in 3D
- Rotating Objects in 3D
- Creating a 3D Rectangular Array
- Creating a Stepped 3D Rectangular Array
- Creating a 3D Polar Array
- Creating a Stepped 3D Polar Array
- Creating a 3D Path Array
- Scaling Objects in 3D
- Editing Solid Primitives
- Editing 3D Subobjects
- Creating Composite Solids Using Boolean Operations
- Creating a Composite Solid Using Boolean Union
- Creating a Composite Solid Using Boolean Subtract
- Creating a Composite Solid Using Boolean Intersect
- Adding a Chamfer to a Solid
- Adding a Fillet to a Solid
- Chamfering Edges of a Solid
- Filleting Edges of a Solid
- Editing Subobjects within Composite Solids
- Extracting Edges from 3D Objects
- Editing Edges of a Solid by Imprinting onto a Solid
- Editing Edges of a Solid by Changing the Edge Color
- Editing Edges of a Solid by Copying Edges
- Editing Faces of a Solid by Extruding Faces
- Editing Faces of a Solid by Tapering Faces
- Editing Faces of a Solid by Moving Faces
- Editing Faces of a Solid by Copying Faces
- Editing Faces of a Solid by Offsetting Faces
- Editing Faces of a Solid by Deleting Faces
- Editing Faces of a Solid by Rotating Faces
- Editing Faces of a Solid by Changing the Color
- Editing Entire Solids by Separating Solids
- Editing Entire Solids by Cleaning Solids
- Editing Entire Solids by Shelling Solids
- Editing Entire Solids by Checking Solids
- Checking Solids for Interference
- Slicing Solids
- Creating a Solid by Thickening a Surface
- Creating Curves by Offsetting Edges
- Creating Sections Using Section Planes
- Adding Jogs to a Section Plane
- Creating and Updating Cross Sections
- Creating Elevations Using Section Planes
- Controlling Section Settings
- Creating a 2D Representation of a 3D Object
- Creating Orthographic Views with Solid View
- Adjusting Orthographic Views with Solid Drawing
- Adding 2D Profile Views with Solid Profile
- Creating Drawings from 3D Models
- Creating a Base View
- Creating a Base View of a Model Created in Inventor
- Creating a Base View in a Drawing with Multiple Parts
- Creating Projected Views
- Editing Drawing Views
- Creating Section Views
- Creating a Full Section View
- Creating a Half Section View
- Creating an Offset Section View
- Creating an Aligned Section View
- Creating a Section View from an Object
- Creating Cross-Section Views
- Changing the Hatch Pattern of a Component in a Section View
- Editing Section Views
- Modifying the Cutting Plane
- Modifying a Section Line Identifier
- Modifying the Section View Label
- Excluding Components from Drawing Views
- Creating Detail Views
- Creating a Circular Detail View
- Creating a Rectangular Detail View
- Modifying Detail Views
- Editing the Detail View Boundary
- Modifying a Detail View Identifier
- Modifying the Detail View Label
- Constraining Drawing Views to Model Geometry
- Controlling the Section View Style
- Controlling the Detail View Style
- Setting the Drafting Standards for Drawing Views
- Updating Drawing Views
- Monitoring Drawing View Annotations
- Exporting to PDF
- Sending Models to a 3D Print Service
- Sending Electronic Transmittal Sets
- Exporting to DWF
- Exporting a Model to a 3D DWF File
- Working with Autodesk 360
- Syncing Your Settings Online
- Choosing Which Settings are Synchronized
- Configuring Online Options
- Saving and Opening Drawings Using Autodesk 360
- Managing Autodesk 360 Documents
- Sharing Documents with Others
- Collaborating Using AutoCAD 360
- Using Design Feed
- Working with Marked-up DWF Files
- Using the Layer Translator
- Configuring Drawing Standards
- Checking for Standards Violations
- Introducing Rendering in AutoCAD
- Working with Lights
- Placing a Point Light
- Placing a Spot Light
- Placing a Distant Light
- Placing a Web Light
- Working with Sunlight
- Controlling the Sky Background and Illumination
- Using Luminaire Objects
- Controlling the Location and Properties of Lights
- Working with Materials
- Applying Materials to Objects and Faces
- Creating and Modifying Materials
- Using Texture Maps
- Working with Procedural Maps
- Creating Your Own Materials
- Saving Materials to a User Library
- Adjusting Material Mapping
- Creating a Rendering
- Setting the Render Destination
- Rendering Portions of What You See
- Setting the Render Output Resolution
- Understanding Rendering Settings
- Controlling the Rendering Environment
- Placing Cameras and Creating Views
- Adding a Background to a View
- Saving and Redisplaying Rendered Images
- Rendering in the Cloud
- Understanding the Render Gallery
- Creating Walkthroughs and Flythroughs
Getting Started
2D Drawing Basics
Drafting Settings
Display Control
Managing Layers
Object Properties
Utility and Inquiry Tools
Complex Objects
Annotation Objects
Modify Objects - Manipulation Commands
Modify Objects - Alteration Commands
Modify Objects - Grips
2D Parametric Drawings
Dimensioning
Interface Customization
Print and Plot Prep
Blocks and Attributes
External References and Reusable Content
AutoCAD Utilities
Command Customization
3D Basics
Creating 3D Objects
Modifying 3D Mesh Objects
Working with Surface Objects
Working with Point Clouds
Modifying 3D Objects
Model Documentation
Collaborating with Others
Rendering
Advantages of KVCH
- Globally Certified Programs
- Training from industrial experts having more than 10+ years of experience
- Training on Latest Tools and Technology
- Work on Live Projects.
- 1 year membership to access & learn
- Dedicate Placement Assistance
- Participate inIn-House Campus Drives
- Regular Personality Development Sessions
Why KVCH?
KVCH is a renowned organization providing training service from last 25 years. Being a part of this industry from more than two decades we have developed the right experience and skills to deliver the best services to the organizations. As time has change, so have we. In this fast paced rapidly changing industry, KVCH has switched to the best of technologies and tools.
In 25 years of our existence in the industry,We have delivered training solutions to government bodies, big corporations, universities, colleges across the globe and we are proud to have our students trained and placed across multiple sectors of industry world-wide.
Training and Placement Assistance
KVCH has a dedicated placement cell that provides dedicated placement assistance to each one of the students. We understand how difficult it is for students to find a job in today’s competitive era. With millions of graduates in the market and only few jobs opportunities available, finding a job is the battle of the best.
KVCH provides students with the bundles of opportunities and a career breakthrough, we make sure that the students get the right opportunity at the right time at the right place. We have multiple campus drives and tie-ups with MNC’s which allows students of KVCH to land on to their dream jobs. We have a record of students who are placed by the KVCH because of the efforts of our Placement team.
Top 16 Reasons to Choose KVCH for AutoCAD Training in Delhi
- AutoCAD training in Delhi is designed according to current IT market.
- Offer the best AutoCAD training and placement in Delhi with well defined training modules and course sessions.
- Facilitate regular, weekend and customized AutoCAD training in Delhi..
- One of the biggest team of Certified Expert Trainers with 5 to 15 years of Real Industry Experience.
- Mentors of AutoCAD training in Delhi helps in major project training, minor project training, live project preparation, interview preparation and job placement support.
- Smart Labs with Real Latest Equipments.
- Smart classrooms fully equipped with projectors, live racks, Wi-Fi connectivity, Digital Pads.
- Silent and Discussion Zone areas in Labs to enhance Self Study and Group Discussions.
- Free of Cost Personality Development sessions including Spoken English, Group Discussions, Mock Interviews, Presentation skills.
- Free of Cost Seminars for Personality Development & Personal Presentation.
- Varity of Study Material: Books, PDF’s, Video Lectures, Sample questions, Interview Questions (Technical and HR), and Projects.
- Globally Recognized Course Completion Certificate.
- Extra Time Slots (E.T.S.) for Practical's(Unlimited), Absolutely Free.
- The ability to retake the class at no-charge as often as desired.
- One-on-One attention by instructors.
- Helps students to take knowledge of complex technical concepts.
KVCH Trainer's Profile for AutoCAD training in Delhi
KVCH'S AutoCAD Trainers are: Award-Winning, Certified Instructors
- Are truly expert and fully up-to-date in the subjects they teach because they continue to spend time working on real-world industry applications.
- Have received awards and recognition from our partners and various recognized IT Organizations.
- Are working professionals working in multinational companies such as HCL Technologies, Birlasoft, TCS, IBM, Sapient, Agilent Technologies etc.
- Are certified Professionals with 7+ years of experience.
- Are Well connected with Hiring HRs in multinational companies.
Placement Assistance after AutoCAD training in Delhi
- KVCH is the leader in offering placement to the students, as it has a dedicated placement wing which caters to the needs of the students during placements.
- KVCH helps the students in the development of their RESUME as per current industry standards.
- KVCH conducts Personality Development sessions including Spoken English, Group Discussions, Mock Interviews, Presentation skills to prepare students to face challenging interview situation with ease.
- KVCH has prepared its students to get placed in top IT FIRMS like HCL, TCS, Infosys, Wipro, Accenture and many more.
KVCH Course duration for AutoCAD training in Delhi
- Fast Track Training Program (6+ hours daily)
- Regular Classes (Morning, Day time & Evening)
- Weekend Training Classes (Saturday, Sunday & Holidays)